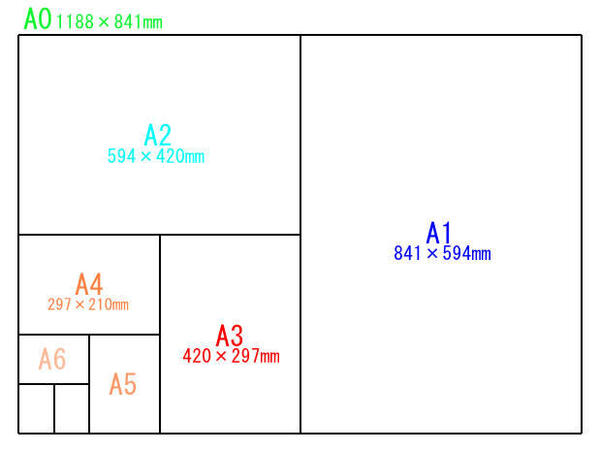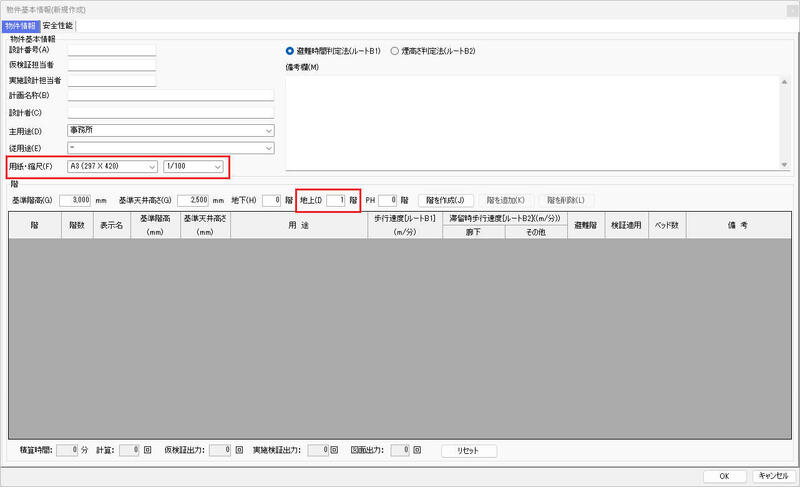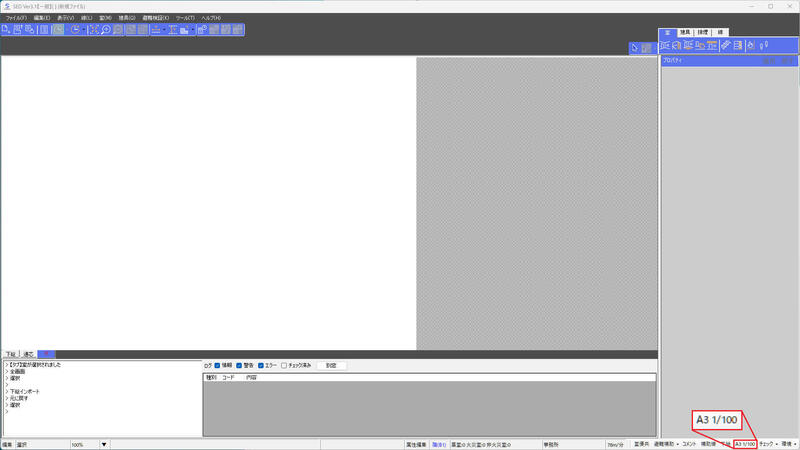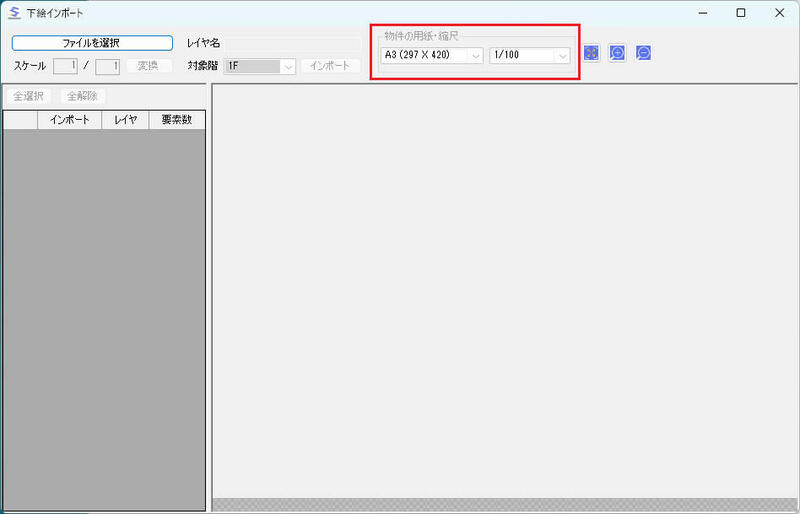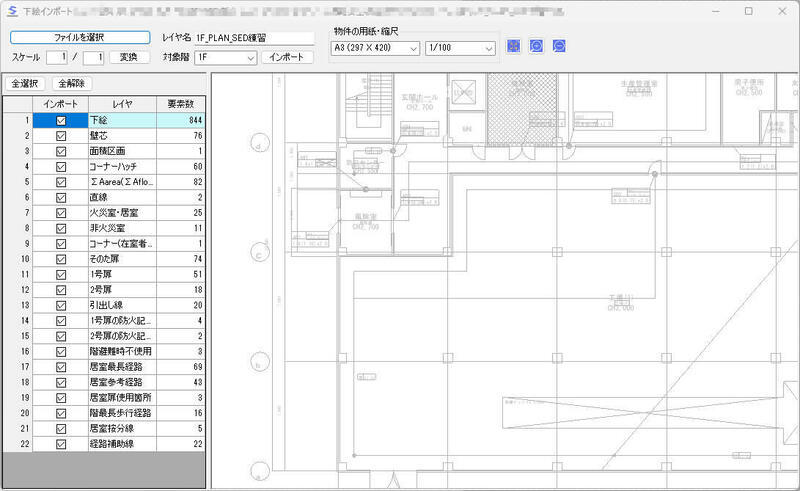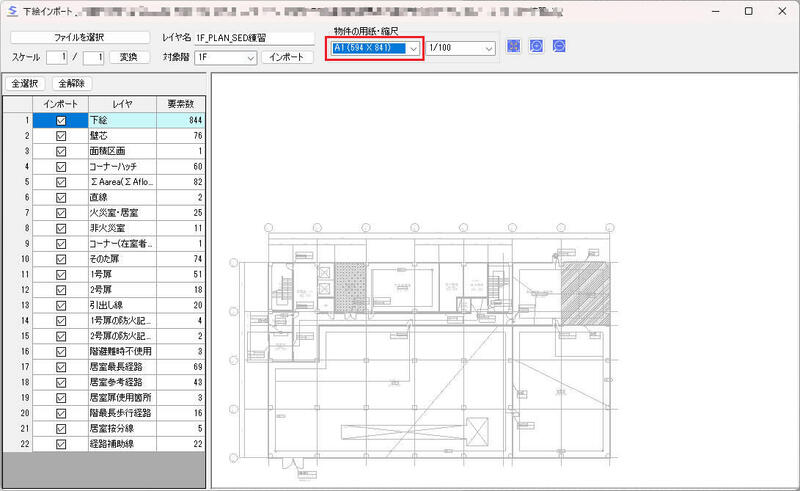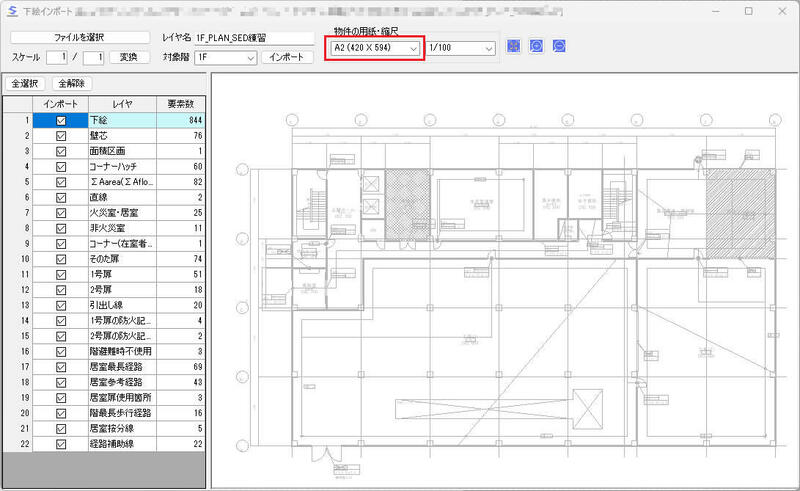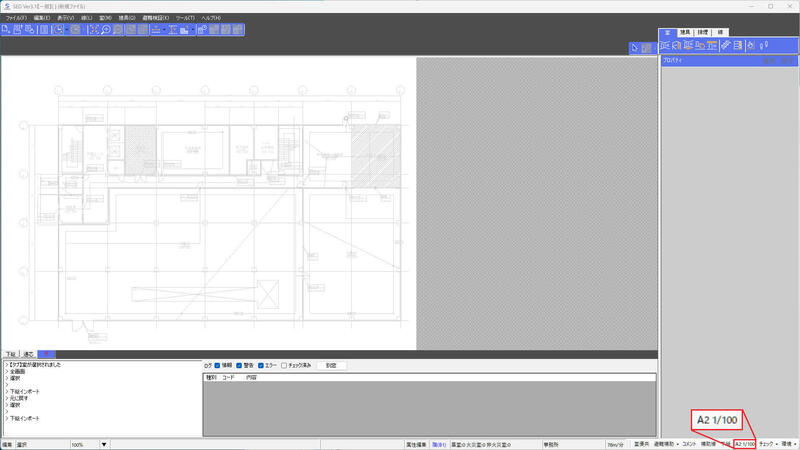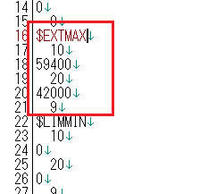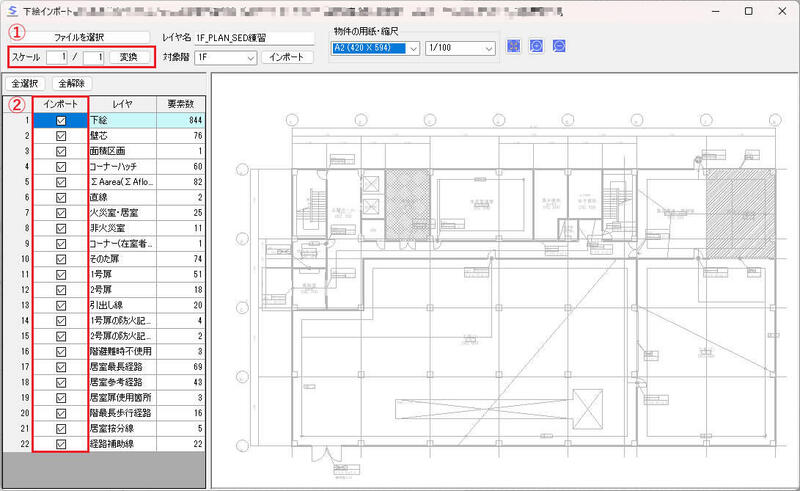(46)SED活用法(5) 下絵図面の取込
2025/04/15
検証に必要な設計データ入力の際、CADで作成した設計図面をそのまま取り込んで下絵として利用できれば早く簡単で確実です。SEDのインポート機能は、まさにそれを実現した便利な機能です。
ところが、このインポートについて「うまく取り込めない」「取り込んだ図面の全体が表示されない」「取り込んだ図面の線分が微妙にズレて何重にも表示される」といった声が多数寄せられます。これらトラブルのほとんどは、CADのデータ仕様を理解することで解決できます。今回は、そのポイントと、具体的なインポートの手順を解説いたします。
SED開発にあたりCADデータのインポートには、シェアの高いAutoCAD、JW_CADを使ってテストを行いました。そのため、この2つのCADから出力されたファイルは比較的安定した取り込みが可能です。但し、AutoCADは毎年のように仕様が変更されています。今後、特殊な形式のデータが含まれてくると、そのままではSEDでは正しく取り込めない場合も出てくる可能性があります。
対応しているCADデータ形式
・DXF
DXF(Drawing Exchange Format)は、Autodesk社が開発した「AutoCAD」とそれ以外のCADとのデータのやりとりを可能とするデータ形式と思われがちですが、当初はバージョンの異なる「AutoCAD」間でデータを相互利用できるようにすることが目的でした。DXFには様々なバージョンがあり「AutoCAD」の更新と共に修正されています。
よって、異なるCADソフト間でDXFファイルをやり取りすると、文字化けや線分の消失、寸法がずれたりするケースがありますが、CADデータの変換エンジンが誤作動しているわけではなく、DXFの仕様が度々変更されることが原因でしかたがありません。
・SFC
SFC(Scadec Feature Comment file)は、「CADデータ交換標準開発コンソーシアム(SCADEC)において策定されたCADデータ交換基準のSXF(Scadec data exchange format)形式にSFC形式が含まれており、国際標準化機構であるISO10303の 製品モデルデータ交換規格「STEP AP202」に準拠した形式のものです。
トラブルを防ぐポイント
SEDが扱えるデータは、線分と文字データです。通常のDXFデータは、線分と文字しか含まれないのでスムーズにインポートできるはずです。しかし、CAD入力時に、線分や文字のグループ化、同じデータの繰り返し複製、外部ファイル参照といった様々な工夫が施されていることがあります。このようなデータが含まれているとSEDでは正しく読み込めません。
また、SEDはCAD専用ソフトではないため、線分データが非常に多くても高速で描画できるような高度なロジックは実装されていません。不要な線分データが多いと、図面の拡大・縮小が遅くなり、ストレスとなる可能性があります。
下絵として必要なデータは、壁芯(間仕切壁)、建具の設置位置、室名等を表す文字です。そこで、下絵インポートのトラブルを回避する大きなポイントとして、DXF出力前に、検証データとして不要な線分や図形データは極力削除します。
①重複線、分割線の整理
作図時に、コピーや線分の継ぎ足しをすると、想定外に重複した線分や分割された線分が発生します。それらを整理すればデータ容量を減らせると同時に、拡大し微妙にずれた線分も減らすことができます。自動処理のコマンドを使います。
・コマンド
AutoCad OVERKILL(重複オブジェクト削除)
JW_CAD データ整理(重複整理・連結整理)
②ブロック図形の解除
ブロック化された図形は、正しく読み込まれない可能性が高いので解除しておきます。
・コマンド
AutoCad EXPLODE(分解)
JW_CAD ブロック解除
③衛生器具等の削除
陶器メーカー等から提供される製品データは、印刷すれば全く見えない細かな部分まで詳細に描かれているためデータ容量が非常に大きく描画速度に影響を与えます。またSEDを利用するPCのメモリ搭載量が少ないと、検証計算に非常に時間を要する可能性があります。衛生器具等は検証計算には不要なので削除します。
④外部参照データは取込む
AutoCadの機能である外部参照は、そのままではDXFデータに出力されません。ETRANSMIT(e-トランスミット)コマンドを使って参照図面をバインド(図面に埋め込む)操作をした上でDXFファイルに出力してください。
表示可能な範囲のデータにする
SEDの便利な機能のひとつはマウス操作で図面全体を表示できることです。そのため、まず用紙の大きさと縮尺を決める仕様となっています。例えば、A1の用紙を用意してそこに1/200の縮尺で図面を描くような感じです。JW_CADはSEDと同じ仕様で、図面全体表示操作をすると、用紙の範囲を示す枠とその中心が画面に表示されます。AutoCADにはSEDのような図面全体表示機能はなく、入力は無限の大きさの用紙に実寸法(1/1)で行い、用紙の大きさや縮尺は出力する際に決定する仕様です。そのため、出力用紙と縮尺を決め、図面範囲を設定した上で作図作業を始めます。
いずれの場合も、SEDへの下絵インポートには、図面全体表示可能なデータとして、用紙の大きさ、縮尺をSEDの仕様に合わせる必要があります。
・対応用紙サイズ
用紙サイズは以下の2つの規格があり、SEDはA判に対応しています。
A判:ISO国際規格サイズ
全世界共通の国際規格、ISO(国際標準化機構)で制定したサイズです。ドイツの工業院規格を採用したものです。
B判:JIS規格サイズ
日本独自の規格、JIS(日本工業規格)で制定したサイズです。主に日本・中国・台湾の3国で使われていますが、日本の建築業界ではほとんど使われなくなりました。
・対応縮尺
SEDは以下の縮尺に対応しています。
1/50 1/100 1/150 1/200 1/250 1/300 1/400 1/500 1/600 1/800 1/1000
例えばA3サイズの用紙で縮尺が1/100の場合、建物の大きさが横42,000mm、縦29,700mm以内であれば、全体を表示することが可能です。
下絵インポートのイメージをつかむ
それでは実際に下絵のインポートを行い、イメージを掴んでみましょう。添付に用意したファイル(1F_PLAN_SED練習.dxf)を使って以下の手順で進めてください。
①新規ファイルを作成
用紙はA3、縮尺は1/100として1階のみ作成
作成された物件ファイルの用紙サイズ、縮尺が、先に設定した値となっている事を確認してください。
②下絵のインポート
画面上に右クリックして表示される「下絵のインポート」を実行します。
絵インポートを操作するパネルが表示されます。
この時、物件の用紙・縮尺をみると、作成された物件ファイルの用紙サイズA3、縮尺1/100となっていることが確認できます。
③下絵を選択する
「ファイルを選択」ボタンをクリックして取込ファイルを選択し、最後に「開く」をクリックします。
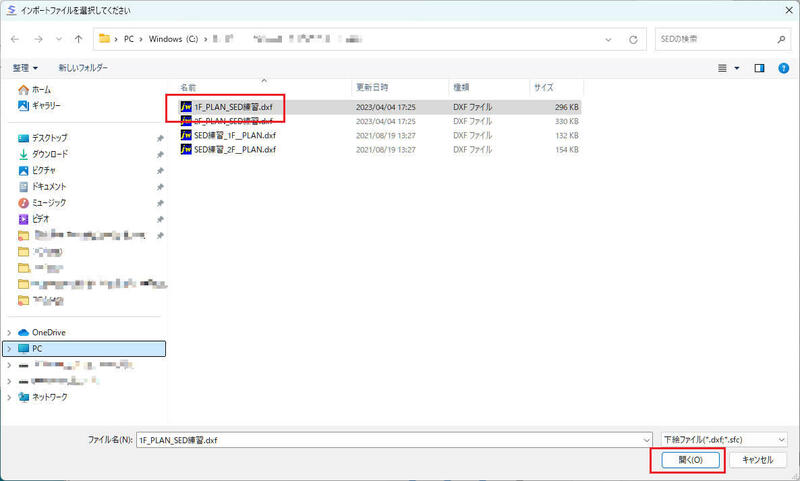 ④選択した下絵のプレビュー
④選択した下絵のプレビュー
選択した下絵がプレビューされます。ところが、下絵全体が表示されていません。これは現在設定されている用紙サイズA3、縮尺1/100では、下絵全体が表示されないことを示しています。
下絵全体を表示されるようにするには、用紙サイズを大きく(A3→A2...A0)するか、縮尺を小さく(1/100→1/150...1/1000)します。
⑤用紙サイズを変更する
用紙サイズをA3→A1に変更します。
下絵全体が表示されるようになりましたが、画面の左下に偏っています。A1用紙では大き過ぎるようです。用紙サイズをA2に変更します。
丁度良い大きさで表示されるようになりました。
用紙サイズを固定して縮尺を変更しても同様の調整が可能です。
⑥下絵の取込
調整が完了したので、インポートボタンをクリックして下絵を取込ます。
用紙サイズ、縮尺が下絵取込調整で設定したA2、1/100に変わっていることを確認してください。
この例で利用したDXFファイルは、JW_CADを利用して、A2サイズ用紙にレイアウトした図面をDXF形式で保存したものです。
DXFファイルのデータを見ると図面の範囲が59400×42000=横594mm×100、縦420mm×100として定義されていることがわかります。594部分はA2サイズの横長さ、420部分はA2サイズの縦長さ、×100部分は、1/100の図面を収めるのに必要な実寸法を掛けています。
AutoCADで図面範囲を設定する際と同じ数値です。JW_CADもAutoCadと同様に、ワールド座標系に1/1スケールでデータが保存されています。
その他 下絵インポートパネルの機能
①スケール変換
下絵として取り込むデータのスケールが正しくない場合の補正を行います。例えば1/2で変換すると、図形寸法が1/2に変換されます。正しいスケールのCADデータの場合、利用することはありません。
②インポートレイヤ
取込むデータのレイヤを選択します。デフォルトでは全てレイヤが選択されています。
さて、以上の説明でみなさんのトラブルは解決できたでしょうか。最新のCADは様々な情報を埋め込めるようになり、データ構造はますます複雑化、DXFデータもCADベンダー毎に仕様が異なっていたりします。今回ご紹介した対策を講じても、全てスムーズにインポート可能ではないかもしれません。まずは、ご利用のCADの仕様を理解し、検証に必要な線分と文字だけを取り出す方法を確立してください。
株式会社九門が開発したSEDは、避難時間判定法(ルートB1)の検証で入力したデータを、検証方法を切り替えるだけで煙高さ判定法(ルートB2)でも検証可能です。データの入力はCAD感覚で簡単です。ぜひ、30日間無料トライアルをお試しください。
本コラムで用いたSED Ver3.1.22.1
参考資料
建物に携わる皆様へ
永く愛される建物づくりを、
SEDシステムがサポートします
-
ご検討中の方
SEDシステムは全ての機能を30日間無料トライアルでご利用いただけます
チュートリアルが付いていますので、お気軽にお試しください -
ご契約中の方
SEDシステムのダウンロードや各種契約内容の変更
SEDシステムの操作に関するお問い合わせはこちらから

 YouTube
YouTube