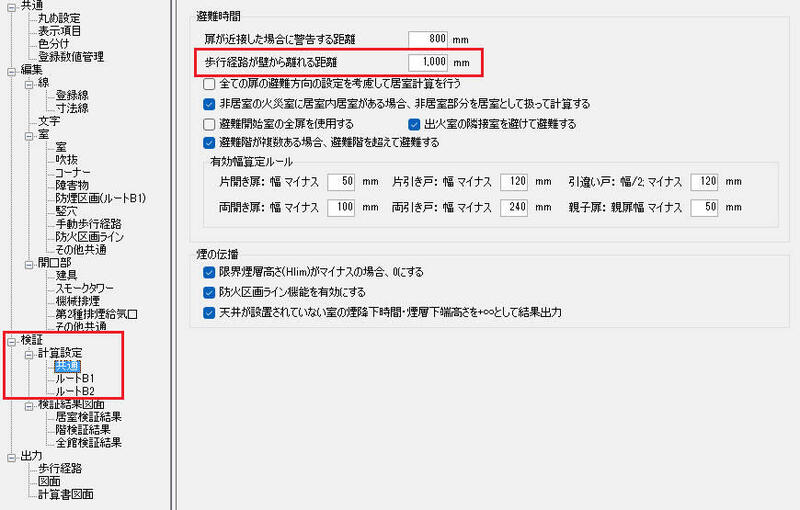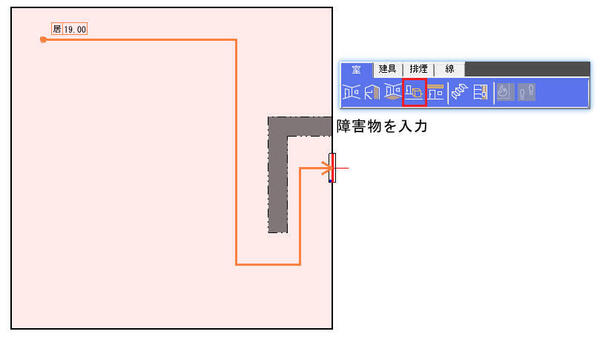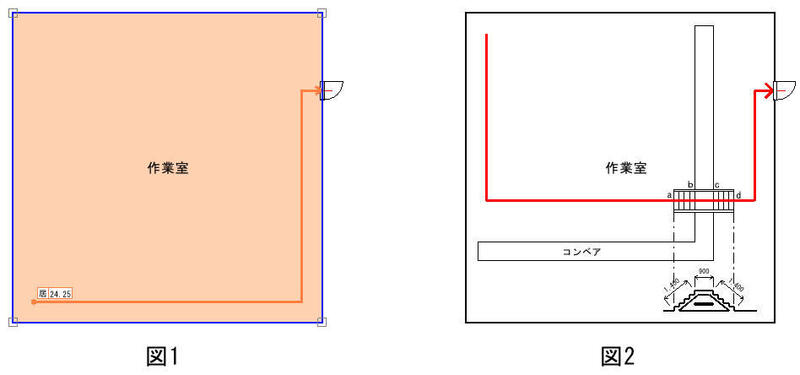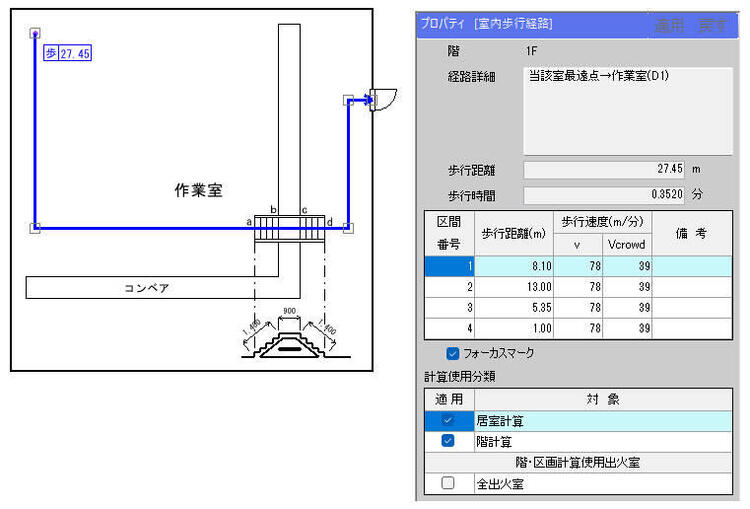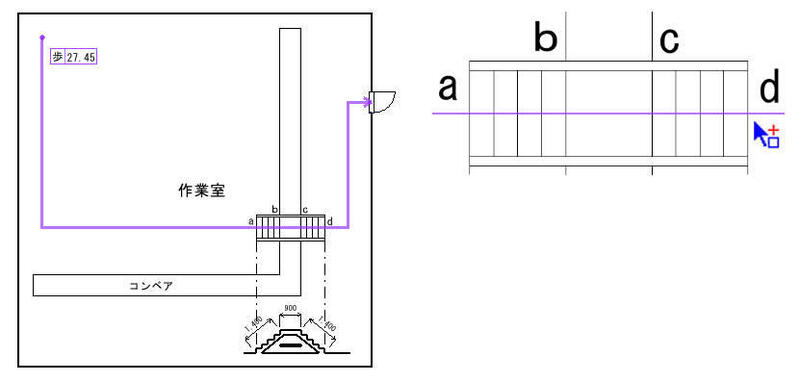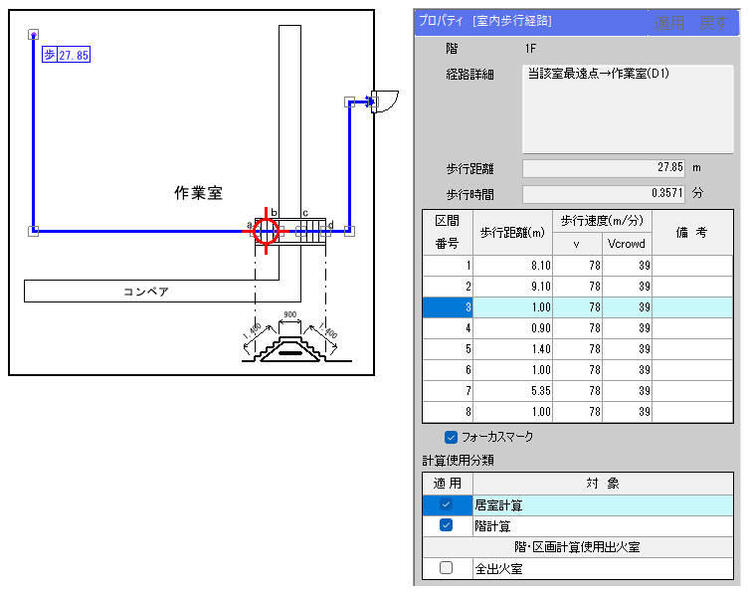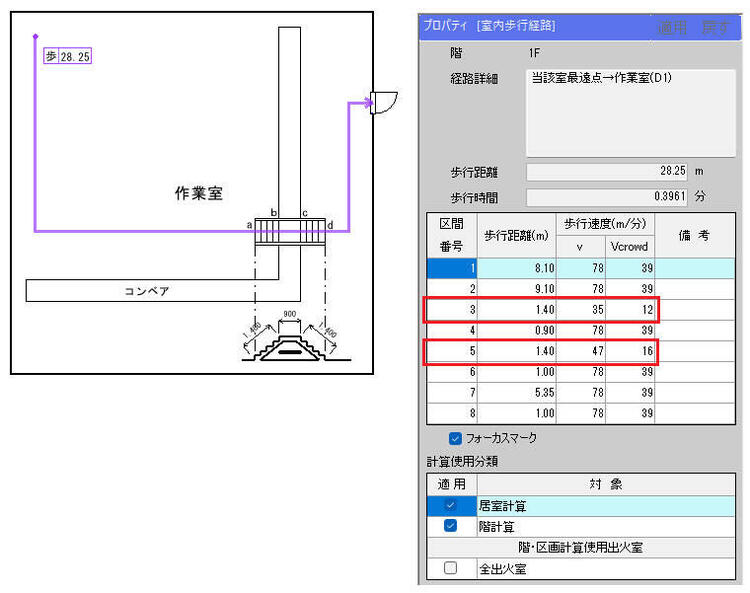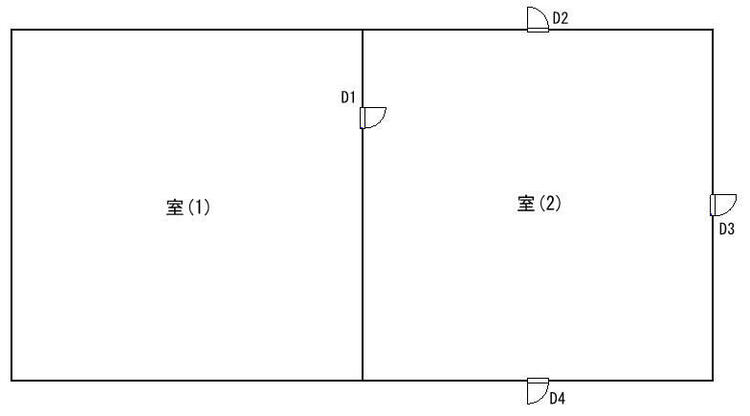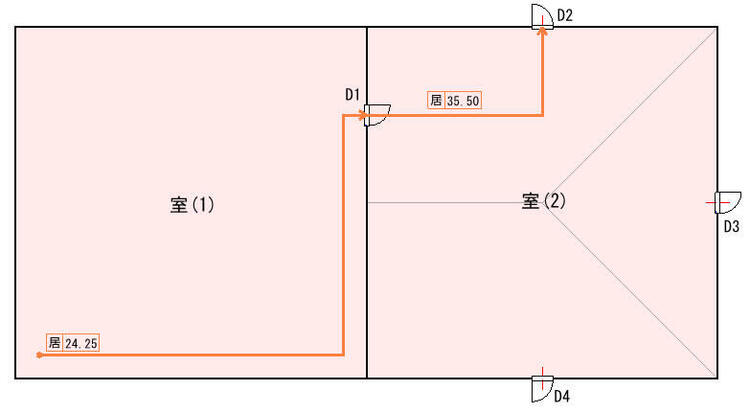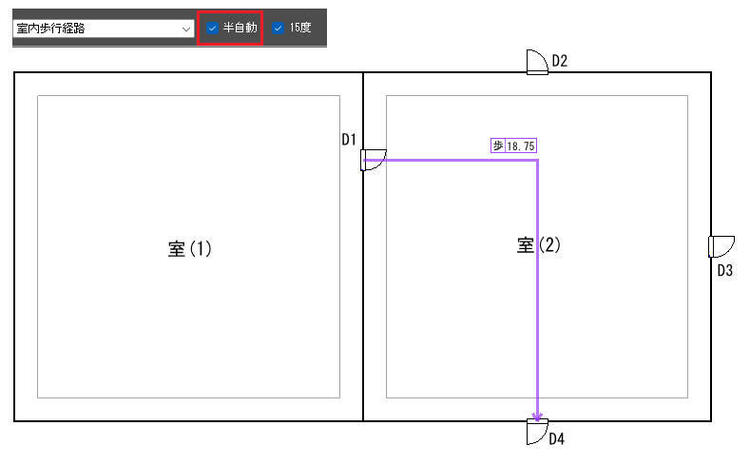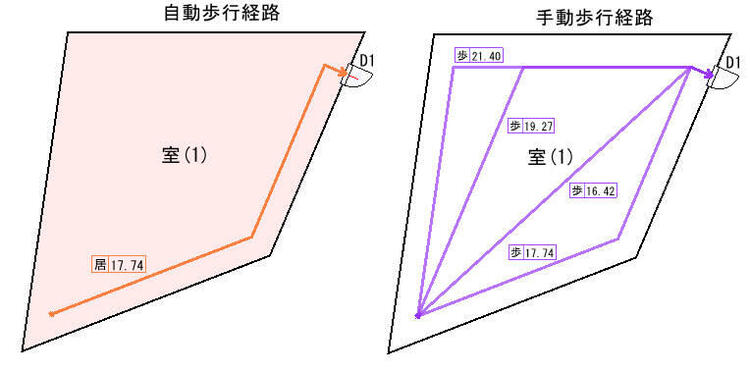(44)SED活用法(3) 手動歩行経路の作成
2025/03/15
SEDは、建築基準法に基づく建物の扱いに合わせ、2.5Dの情報を用いて検証計算を行います。各室を1つのオブジェクトとし、平面形状を入力します。また、それぞれのオブジェクトに高さや用途、内装の種類など、検証計算に必要な属性を設定します。さらに、避難経路や煙伝播経路となる開口部も、室と同様に1つのオブジェクトとして扱い、開口幅を室オブジェクト上に入力します。開口部には高さや建具性能といった属性が設定され、これに基づいて自動的に検証計算が行われます。
居室内の歩行経路は、室の平面形状に基づく幾何学計算によって作成されます。ただし、SEDは、室の平面形状が凹型の場合、複数の開口部のどれに在館者が避難するかを決定するための領域分割には対応していません。また、2.5Dの情報のみでは、床の高低差の範囲が把握できません。このような場合には、設計者が手動で歩行経路を作成する必要が生じます。
また、SEDは防災計画の基本に基づき、火災室でない方向への避難経路を自動作成します。正しい防災計画がされた設計では、非火災室となる通路に達した後で階出口に到達できない場合を除き、居室から階の出口に通ずる開口部までの経路は明確です。
一方、防災計画を前提としない避難時間判定法では、利用可能なすべての開口部に向かって一様に避難するとされるため、設計者や検査機関の考え方によって差異が生じることがあります。そうなると、設計者や検査機関が求める経路を常に自動で作成することは難しく、開口部毎に手動で避難方向を設定しなくてはなりません。
避難経路や避難方向に関わる設定は、検証において非常に重要です。今回は、幾何学計算で経路が決定される、居室内の経路に対する手動歩行経路の入力方法を解説します。防災計画に基づいて決定される居室から階の出口に通ずる開口部までの経路設定については、次回で解説します。
自動歩行経路の基本的な作図ルール
自動歩行経路は、①負担領域の設定、②起点の設定、を行った上で、室を構成する壁に平行垂直になるように作成されます。
①負担領域の設定(扉間の垂直二等分線による領域按分)
SEDが採用している室内の在館者がどの出口を利用するかを決定する領域按分の方法は、建築防災計画指針で古くから使われている扉間の垂直二等分線によるものです。この方法は、見通せる2つの扉の中間線を境界とするため、直感的で分かりやすく、扱いやすいという利点があります。しかし、扉同士が見通せない場合には領域に空白部分ができる等、不合理な按分となる欠点があります。
この欠点を補うために、幾何学的な領域ではなく、歩行時間を基準とした領域按分を行うツールもありますが、在館者が歩行時間を予測して避難方向を選ぶことは非現実的です。また、確認審査の際、審査者がその正確さの確認が困難であるため、一般的な方法にはなりませんでした。
以下に正しく領域按分が行える例として、凸形の平面形状における按分図を示します。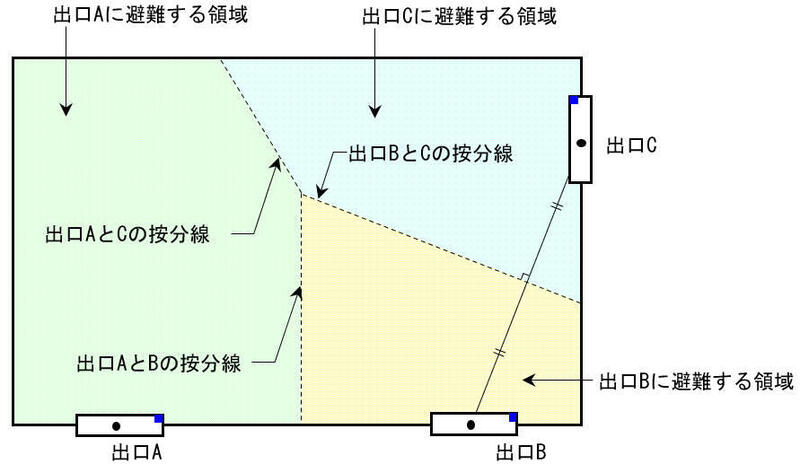
凹形の平面形状では、見通せない扉同士の間に垂直二等分線部分が引かれるため、目の前に扉があるにも関わらず視界に入らない扉に向かって避難することになります。下図の例では、この問題が最長歩行経路に影響を与えていないため検証には問題ありませんが、最長歩行経路に影響する場合、手動歩行経路を入力し、実際の避難を予測した経路にする必要があります。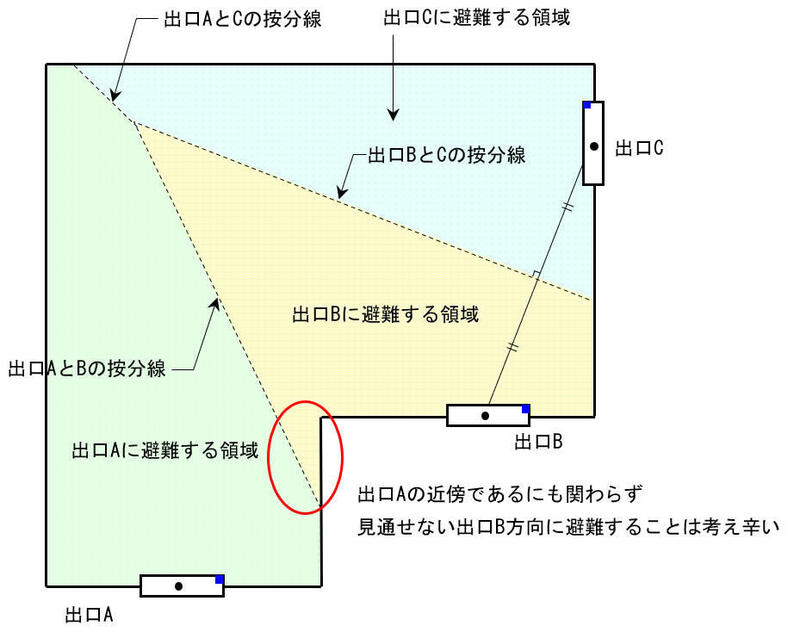
②起点の設定
自動歩行経路の起点は、向かうべき開口部から最も遠い位置で、壁から一定の距離をとった部分に設定されます。
自動歩行経路の経路起点の壁からの離れ距離は、デフォルトで防災計画指針に示されている1mに設定されています。検証法では壁芯を基準に計算を行うため、壁厚さや壁面に沿って設置される家具の厚み(概ね450~600mm)と在館者の肩幅(550mm)を考慮するためです。また、検査機関によっては異なる数値を指導される場合があるため、物件設定で自由に数値を変更できるようになっています。設定の変更は物件設定/検証/計算設定/共通で行います。
障害物オブジェクトで自動歩行経路を曲げる
シンプルに家具や機械設備が設置されている場合は、手動歩行経路を入力する代わりに障害物を入力して障害物を避けた経路を自動作成する方法があります。手動歩行経路を入力しても結果は同じになりますが、この方法だと、室形状が変わっても経路を見直す必要はありません。
手動で経路、距離、歩行速度を入力する
物流センター等で、経路途上に設置された機材等をブリッジで乗り越える様な場合、手動歩行経路を入力して、歩行距離、歩行速度を部分的に変更する必要があります。
図1では、経路途上は平坦なので自動歩行経路で正しい歩行時間が算出されます。ところが図2では、経路途上にコンベアと、さらにそれを跨ぐ階段が設置されているため、手動歩行経路を入力して正しい歩行時間が算定されるようにする必要があります。
入力手順は、以下のようになります。
(1)室内歩行経路作成コマンドで起点から出口までの経路を入力
入力された手動歩行経路は4つの区間で構成され、総歩行距離は27.45m、歩行時間0.3520分となっています。
(2)ブリッジ部分a・b・c・dに属性の分岐点となる頂点を入力
入力した手動歩行経路を選択し、右クリックで表示されるコンテキストメニューから「変形」コマンドを実行
オブジェクトの線上(中心部と端点は除く)にカーソルを近づけると、+カーソルが表示されます。この時クリックすると、歩行経路の頂点が追加されます。
4つの区間であった手動歩行経路が8つの区間に分割されました。プロパティ画面で区間を選択すると、赤マークが表示されてどの区間の数値に当たるのかを示します。
(3)ab間、cd間の歩行距離、歩行速度を変更
・ab間(区間番号3)
歩行距離:階段に斜面に沿った距離1.4m
歩行速度:階段上り速度、ルートB1の場合V=35m/分、ルートB2の場合Vcrowd=12m/分
・cd間(区間番号5)
歩行距離:階段に斜面に沿った距離1.4m
歩行速度:階段下り速度、ルートB1の場合V=47m/分、ルートB2の場合Vcrowd=16m/分
にそれぞれ変更します。
総歩行距離は28.25m、歩行時間0.3961分と図面に合った数値になりました。
※歩行速度は学校、事務所その他これらに類する用途での数値で記載していますが、用途が変わると歩行速度が異なることに注意してください。
結果出力は手動歩行経路の区間番号毎ではなく、連続する同じ歩行速度の区間は合算されて表示されます。
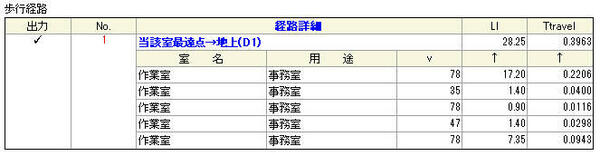 任意の扉間の歩行経路を入力する
任意の扉間の歩行経路を入力する
上図のように室(1)は室(2)の居室内居室でD1扉から避難に利用できる扉が複数ある場合、避難先のどのように決定するか告示の明確な基準がありません。そこでSEDでは避難先の扉を、D1扉が複数の避難にできる扉(D2・D3・D4)の領域按分のどの領域にあるかによって幾何学的に判断します。D1扉はD2扉の領域になるのでD2扉に向かう経路が自動的に作成されます。
この方法ではほとんどの場合、最短ルートが作成されます。目視できるのであれば最も近い扉方向に避難することは理に適っていると思います。ところが検査機関によっては、避難に迷うことを想定して最長ルートで安全性能を確認することを求められる場合があります。このような場合、D1扉から最長ルートとなるD4扉に繋がる手動歩行経路を入力します。
入力の方法は、室内歩行経路作成コマンドで起点をD1扉、終点をD4扉とします。半自動を☑オンして経路を作成すれば、起点と終点を指示するだけで、壁面に対して垂直平行の経路が作成されます。
平行な壁で構成されない室の歩行経路
SEDが自動作成する歩行経路は、室を構成する壁を基準にしています。下図のように平行でない壁で構成される室の場合、必ずしも最長歩行経路が自動作成されるわけではありません。そのため、考えられる経路の中から最も長くなるものを手動入力してください。
今回は、居室内の経路に対する手動歩行経路の入力方法を解説しました。一般的な建物では手動歩行経路を利用する機会は少ないかもしれませんがSEDはあらゆる建物の検証に対応できるように設計されています。ぜひ、手動歩行経路の使い方をマスターし、SEDを使いこなしてください。
次回は、居室から階の出口に通ずる開口部までの経路設定について解説します。
株式会社九門が開発したSEDは、避難時間判定法(ルートB1)の検証で入力したデータを、検証方法を切り替えるだけで煙高さ判定法(ルートB2)でも検証可能です。データの入力はCAD感覚で簡単です。ぜひ、30日間無料トライアルをお試しください。
本コラムで用いたSED Ver3.1.20.1
本コラムで使用したSEDファイル
実際に計算して結果を確認したり、数値を変更すると結果が変わることを体験してください。
建物に携わる皆様へ
永く愛される建物づくりを、
SEDシステムがサポートします
-
ご検討中の方
SEDシステムは全ての機能を30日間無料トライアルでご利用いただけます
チュートリアルが付いていますので、お気軽にお試しください -
ご契約中の方
SEDシステムのダウンロードや各種契約内容の変更
SEDシステムの操作に関するお問い合わせはこちらから

 YouTube
YouTube